Mouse Recorder records your mouse actions for infinite playback.
To install Mouse Recorder:
Mouse Recorder records and playback your actions but also does much more.
Keep reading to get the most out of the macro recorder.
Mouse Recorder offers two approaches to create a macro automation:
 Press the Record button or right-click the task tray icon and select "Record" to start recording.
Press the Record button or right-click the task tray icon and select "Record" to start recording.
Alternatively, press the hotkey you may have configured for this action.
Mouse Recorder records following actions:
You can pause at any time by stopping the recording. To continue recording, click "Append Recording" (sub menu underneath the Record button).
A separate mouse move event is added for each mouse click or every time you pause during a move for a minimum time (as specified in the recording settings).
Mouse Recorder captures detailed information about the performed actions and optimizes the script at the same time to keep it easy to edit:
The threshold parameters can be customized in the settings.
Mouse Recorder can only recognize mouse events from applications running with the same user credentials. If Mouse Recorder was launched with normal user rights, it won't recognize user input made into applications running with admin rights (e.g. the task manager). In order to catch those events, launch Mouse Recorder with admin rights, too.
 Press the Stop button to stop the recording. Alternatively, press the hotkey you may have configured for this action.
Press the Stop button to stop the recording. Alternatively, press the hotkey you may have configured for this action.
After you have finished recording, Mouse Recorder shows all recorded actions in a list of individual actions. You can edit or delete individual actions from the list or append another recording.
You can save the recorded macro to a file.
 Press the Play button to playback the recording. Alternatively, press the hotkey you may have configured for this action.
Press the Play button to playback the recording. Alternatively, press the hotkey you may have configured for this action.
To stop playback, move the mouse or press the hotkey you may have configured for this action.
Mouse Recorder warns you if the screen resolution varies from the screen resolution when recorded.
Mouse Recorder restores window positions/sizes to their size during the recording to allow the window receiving all recorded mouse clicks.
To play a specific part of the entire macro, highlight the action you want to start playback from, click the arrow down area of the Play button and select the desired option.
To loop the macro, enter the desired number of repetitions in the ribbon bar and press Play.
Playback properties are available in the "Record and Play" ribbon bar menu of the main program window.
Recorded actions can be repeated in the same way as has they have been recorded or customized for specific applications.
The default playback mode tries to match the speed of the recorded performance.
Slow and fast mouth moves are played back as such. If you paused between steps such pauses will be reproduced in the playback.
Following settings speed up the playback:
Important: Make sure to limit playback speed to grant the 3rd party programs you are automating enough time to process your input.
Alternatively try our new product "Macro Recorder" that can wait for applications until they completed a task.
Mouse Recorder is so much more than just "playback" and includes advanced algorithms to streamline your mouse movements:
While you record a procedure, you may find yourself moving the mouse to find a specific item.
You certainly don't want those "uhm…" and "errmh…" of the mouse in your recording - The unique "beautifier algorithm" in Mouse Recorder streamlines edged moves or eliminate mouse movements that are not required to perform the desired automation task, e.g. mouse movements while searching for a particular items on the monitor or dead-end movements that happen when you realize that objects on the desktop aren't at a location you thought.
Mouse Recorder can filter any such unwanted movement, resulting in a clean and unobtrusive mouse movement between distinctive start and end points.
This makes Mouse Recorder a great companion for screen recording software, such as Camtasia.
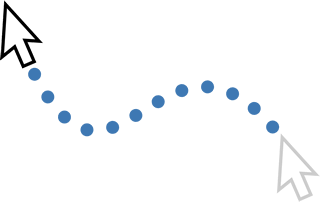
Mouse Recorder repeats the mouse path and timing as recorded. The accuracy of the mouse movements is determined by the recording settings.
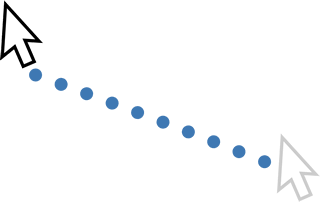
Recorded mouse paths are replaced with linear movements between mouse events (move or click actions). You can edit the duration of each mouse movement.
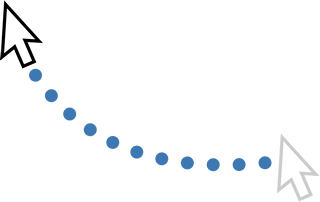
Recorded mouse paths are replaced with smooth curved movements between mouse events (move or click actions).
This option is ideal to streamline mouse movements for video tutorial screencasts.
While Mouse Recorder records any details of your automation, you can easily filter out unwanted parts of a recording script.
To filter a specific action type, uncheck it in the Edit section of the ribbon menu bar.
The current filter configuration is always stored with a Mouse Recorder file or transferred to PhraseExpress v11/v12/v13.
Filtered events are not deleted but just temporarily suppressed during playback.
When Mouse Recorder recorded your performance, it creates list of individual action steps that are shown in the main program window in chronological order.
You can create such a sequence by recording your performance like a tape recorder, or you can build up an automation task by manually adding actions step-by-step:
Highlight any existing action (if any) under which you want to add a new action.
Select the desired action from the "Add action" section of the "Edit Macro" ribbon bar menu.
Configure the macro parameters.
 Double-click any action in the list, highlight an item and press ENTER or click the "pencil" icon in the ribbon bar to edit the action parameters.
Double-click any action in the list, highlight an item and press ENTER or click the "pencil" icon in the ribbon bar to edit the action parameters.
If you click any mouse action, Mouse Recorder will display the actual mouse path or mouse click position until you move to the next item or if you hover away from the selected action.
 To delete one or more actions from the list, highlight the items with mouse and press DEL on your keyboard or the delete button the toolbar menu. The delete confirmation dialog can be configured in the program settings.
To delete one or more actions from the list, highlight the items with mouse and press DEL on your keyboard or the delete button the toolbar menu. The delete confirmation dialog can be configured in the program settings.
If you edit or add a macro action, Mouse Recorder opens a macro edit window.
You can manually enter/adjust the parameters in the dialog or use the mouse to "point & click" on your desktop to define X/Y coordinates and additional parameters.
 Clicks or double-clicks at the specified position with the left/middle/right/X1/X2 mouse button as defined.
Clicks or double-clicks at the specified position with the left/middle/right/X1/X2 mouse button as defined.
"X1" / "X2" are extra mouse buttons of advanced 5 button mouse devices.
 Moves the mouse pointer from the start to the end position. Define the coordinates by clicking the start point followed by the end point.
Moves the mouse pointer from the start to the end position. Define the coordinates by clicking the start point followed by the end point.
The mouse path shape in between the start and end point can be configured in the playback properties.
 Simulates turning the mouse scroll-wheel in "virtual" pixels. Playback may be affected/translated/changed by the mouse drivers. We recommend to record the wheel action to get predictable results. Keep in mind that mouse driver settings may differ between computers.
Simulates turning the mouse scroll-wheel in "virtual" pixels. Playback may be affected/translated/changed by the mouse drivers. We recommend to record the wheel action to get predictable results. Keep in mind that mouse driver settings may differ between computers.
To automate entering long phrases we strongly recommend using the Text Expander PhraseExpress instead.
 Pauses macro playback for the specified time in milliseconds.
Pauses macro playback for the specified time in milliseconds.
The time required to load a web page or to perform a computation differ between computer and other factors, such as power saving modes or current CPU load. Specify wait times long enough to make sure that the slowest computer is able to keep up. Whenever possible, you should replace any wait time item in your macro list with the pixel color detection.
For those, who took too many naps in school: 1 second = 1,000 milliseconds. 1 minute = 60,000 milliseconds.
 Waits for the appearance of a window, defined by its window title and class. You can leave either entry empty or use * as a placeholder in the window title/class text string.
Waits for the appearance of a window, defined by its window title and class. You can leave either entry empty or use * as a placeholder in the window title/class text string.
This macro function restores the windows dimensions and position if differing from the dimensions at the time of the macro recording to ensure that all recorded mouse actions fit. Macro playback will cancel if the window cannot be restored to the required size.
Macro actions following a window change are visually grouped by a customizable background color for better readability.
The time-out section provides fallback options if the window does not appear within the configured wait time. The macro execution can either abort, repeat from scratch or ignore the no-show of the color and just continue.
Macros can be saved on your hard drive for later use:
 Use "File/Open" to load a recorded macro into Mouse Recorder. Mouse Recorder macro files have the file extension ".mrf" (abbreviation for "Mouse Recorder File")
Use "File/Open" to load a recorded macro into Mouse Recorder. Mouse Recorder macro files have the file extension ".mrf" (abbreviation for "Mouse Recorder File")
Alternatively, double-click a saved Mouse Recorder file to open it in Mouse Recorder.
 To save a recording to your computer, use "File/Save As".
To save a recording to your computer, use "File/Save As".
Mouse Recorder files automatically get the file extension ".mrf" (abbreviation for "Mouse Recorder File").
Macro files contain the entire recorded sequence regardless of any current filter setting. This means, that the macro file may contain more automation information than currently being displayed.
 Click "File" » "Settings" to open the program settings.
Click "File" » "Settings" to open the program settings.
By default, Mouse Recorder does record the paths between two clicks. If you don't need the movements for your automation tasks, you can disable tracking the actual path to minimize the macro file size.
Automations may depend on mouse hover events in your 3rd party application. If the automation does only playback clicks without the mouse movements, no such mouse hover events will be triggered, such as menus that appear if you hover with the mouse over icons, etc.
If not sure, keep this setting enabled and filter mouse paths for playback later.
Windows defines the mouse position by X-/Y-coordinates. To record mouse actions, Mouse Recorder takes X/Y samples of the mouse position in time intervals if the mouse is moved for a minimum required distance as defined with the parameter "Minimum mouse delta".
Decrease this value to record precise drawing actions. As even tiny mouse movements are recognized, many macro actions will be recorded which significantly increases macro recording file size.
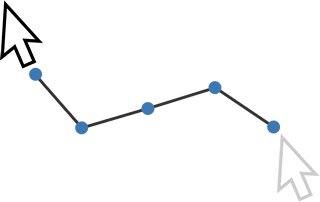 Low mouse delta parameter values reduce the number of coordinates recorded to recreate the mouse movement.
Low mouse delta parameter values reduce the number of coordinates recorded to recreate the mouse movement.
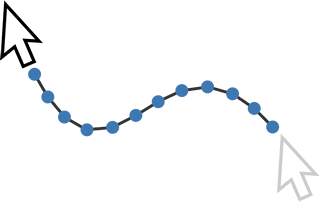 High mouse delta value increases accuracy of the mouse recording.
High mouse delta value increases accuracy of the mouse recording.
This setting is relevant if you playback the recordings using the playback option "playback as recorded".
It also affects the macro script auto-optimizer: A mouse button press down and up event is not combined into a single click event if small mouse movements in between exceed this minimum mouse delta.
"Mouse sensitivity" determines the sample time rate Mouse Recorder is using to check the current mouse position. The higher the sample-rate, the higher the accuracy of the mouse recording.
You only need to lower this value if you experience that Mouse Recorder slows down the computer.
Parameter "Minimum wait time" defines the minimum time required to add a new action item in the recording. Example: If you move the mouse, make a pause and then continue to move the mouse, the parameter determines that the pause causes the action to break into two separate mouse movements.
The option "Block keys" blocks any keyboard input during playback.
"Pause on mouse move" stops macro playback in the moment you move the mouse.
"Pause on key press" stops playback if you press any key.
This option restores the mouse cursor position where it was right before you started the playback.
Mouse Recorder stores the window size and position for each 3rd party program window you are controlling while you record a macro. The option "Fix target window size if possible" tries to resize and reposition those windows if they have been moved into another position in the meantime or if the macro is executed on another computer. Macro playback is aborted if the window could not be found or if the monitor size is too small for the required windows size.
Mouse Recorder controls the mouse cursor by sending absolute coordinates to Windows, e.g. (x=100px, y=200px). A few CAD programs or games only work with relative coordinates which define mouse positions relative to the previous mouse positions.
Hotkeys allow you to start/stop macro recording and playback without the need to open the main program window.
Mouse Recorder can stay minimized to eliminate any interference with your actual automation task and to save desktop real estate.
We strongly recommend to use a key together with a combination of the SHIFT, ALT and/or CTRL key, e.g. CTRL-ALT-F9.
Following list of Mouse Recorder related program files is for users interested in technical details only:
| File name | Explanation |
|---|---|
MouseRecorder.exe |
Main program file with the user interface and the macro record/playback engine. |
mrkey.dll |
Mouse system hook that reads your mouse movements. "Security" programs may falsely identify this file as a malicious keylogger. You can safely ignore such false alarm. |
mrlang.dll |
Language resource file that includes all text of the user interface. |
unins000.exe, unins000.dat |
Files created by the installation program that carries information what to remove from your system if you decide to uninstall Mouse Recorder. |
C:\ProgramData]\ |
Configuration file that stores all program settings. |
Exit the Mouse Recorder program if it is still running and remove the software with the operating system feature to remove programs (please refer to the OS documentation for more information).
If the Uninstaller informs the user that Mouse Recorder is still running while there is no Mouse Recorder tray icon, then press CTRL-SHIFT-ESC to open the task manager, switch to the tab "Processes", click "Show processes from all users", highlight the process 'MouseRecorder.exe' and force the program to quit by clicking on the 'End Process' button.
If running Mouse Recorder from a USB stick, simply delete the program folder that holds all Mouse Recorder program files.